キャンバス作成 下書き レイヤーの増やし方 投げ縄編
アイビスペイントをダウンロードしたら
マイギャラリーを開いて
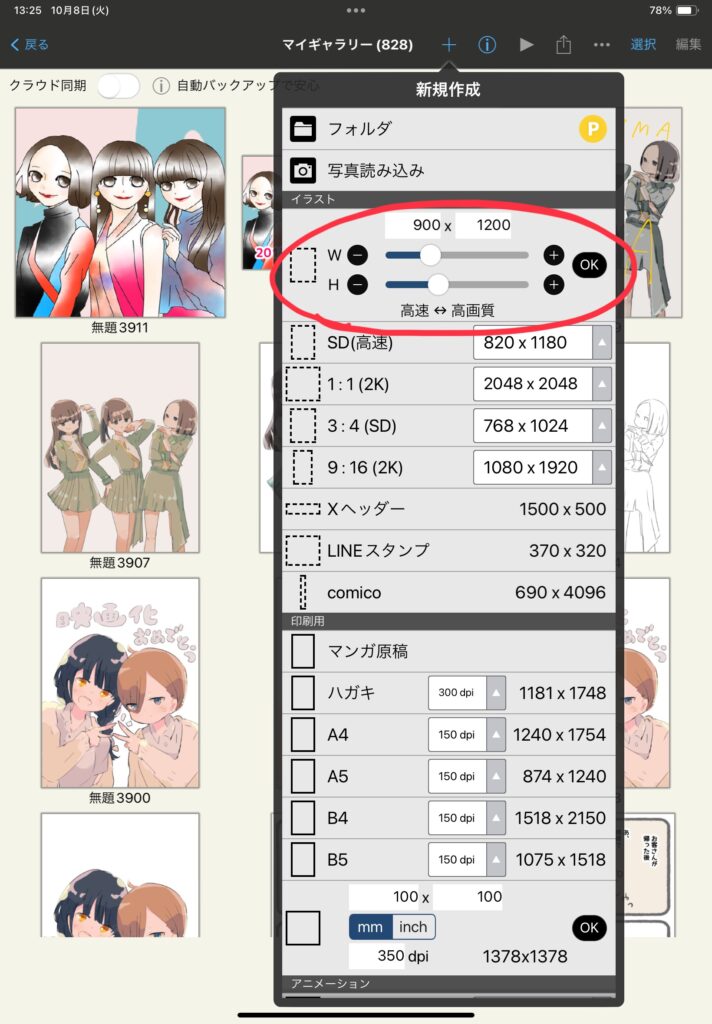
まずキャンバスを出します。900×1200でいつも描いて
います。
Twitter(X)やpixivもこのサイズで投稿しています。
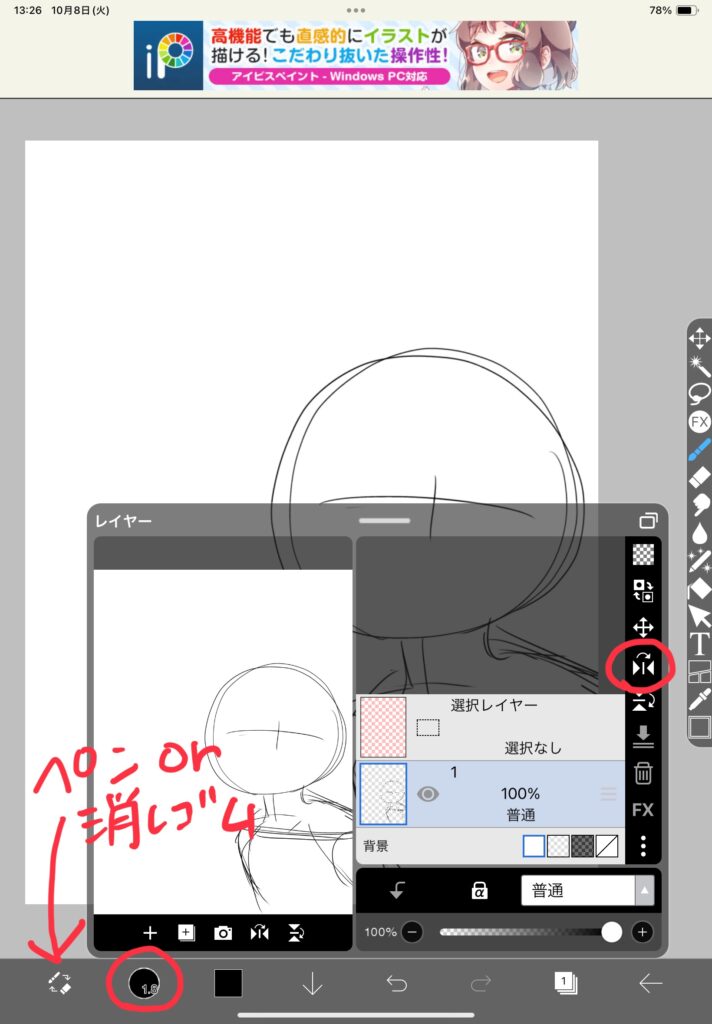
好きなペンで人物のラフを描きます。
キャンバスを左右反転させて
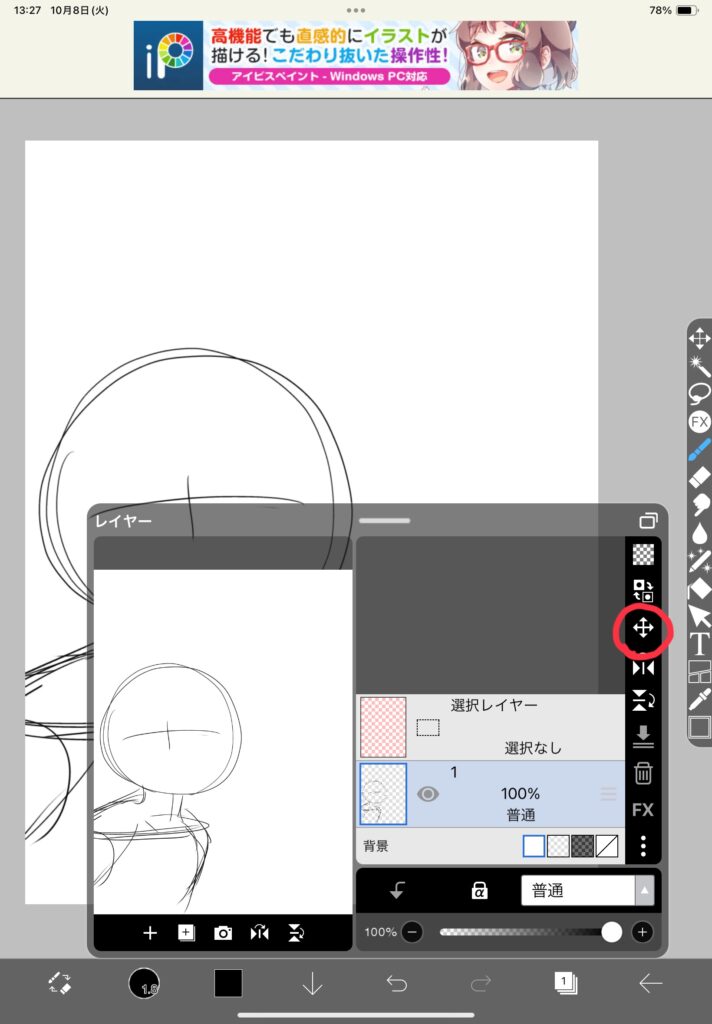
もう1人隣に人物を描きたかったのですが
ちょっとスペースが足らない
ので伸縮ボタンを押して
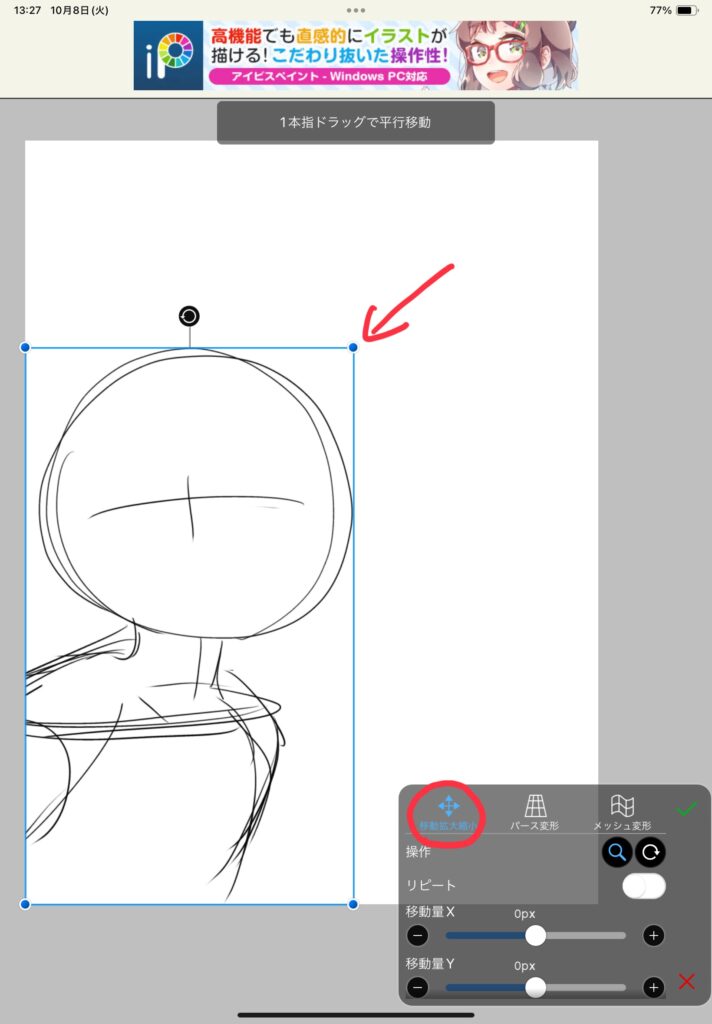
囲いが出るので丸い点で
大きさを操作します。
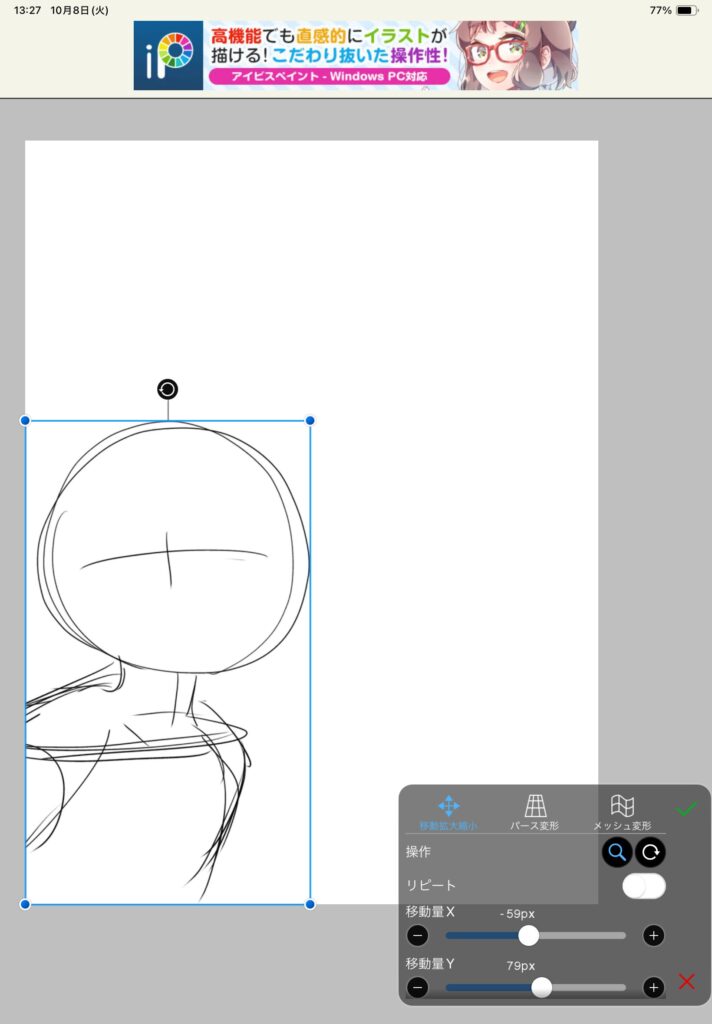
小さくなりました。
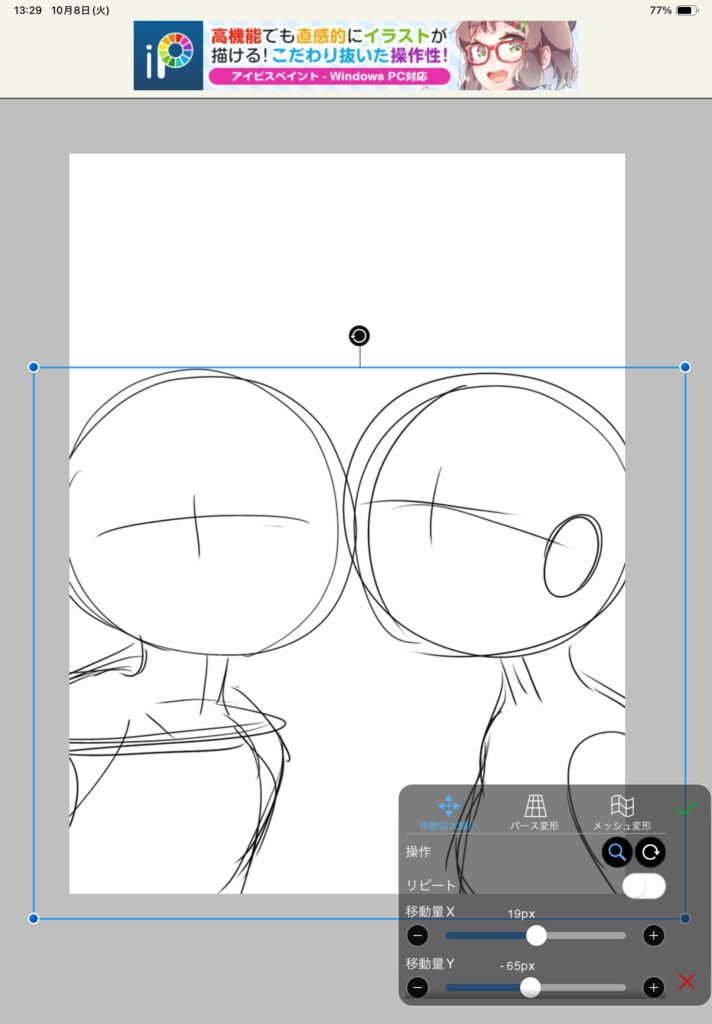
もう1人描き終えました。インパクトを持たせたいので
今度は少し大きくしました。
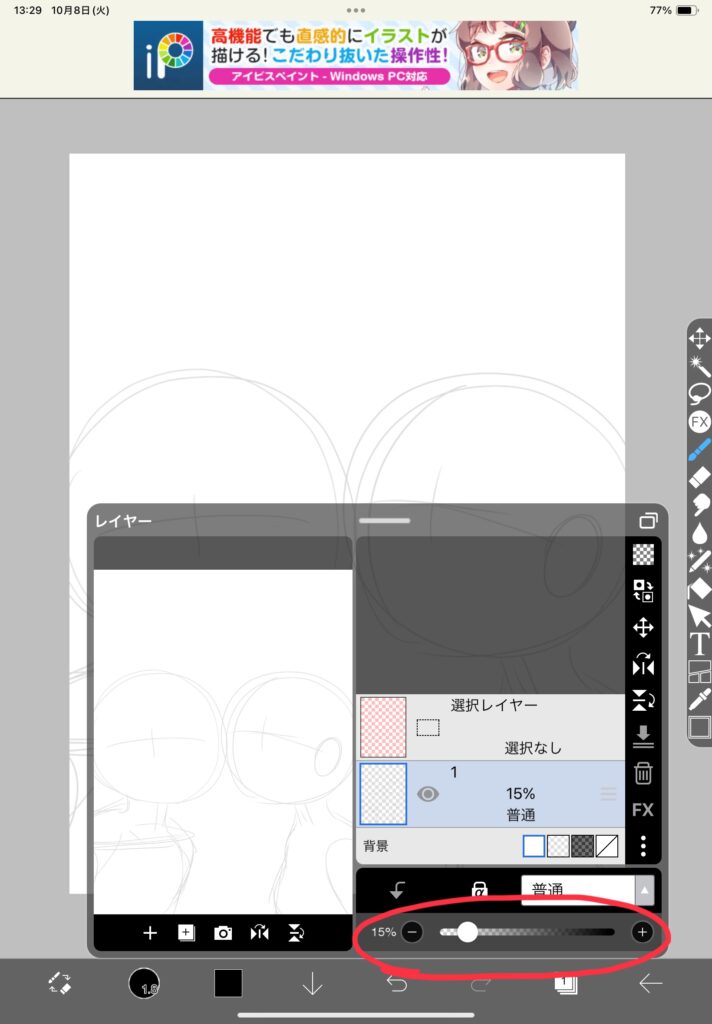
さらに詳しく描き込みたいので先ほどの下書きを薄くする為
下のバーを左にスライドさせます。
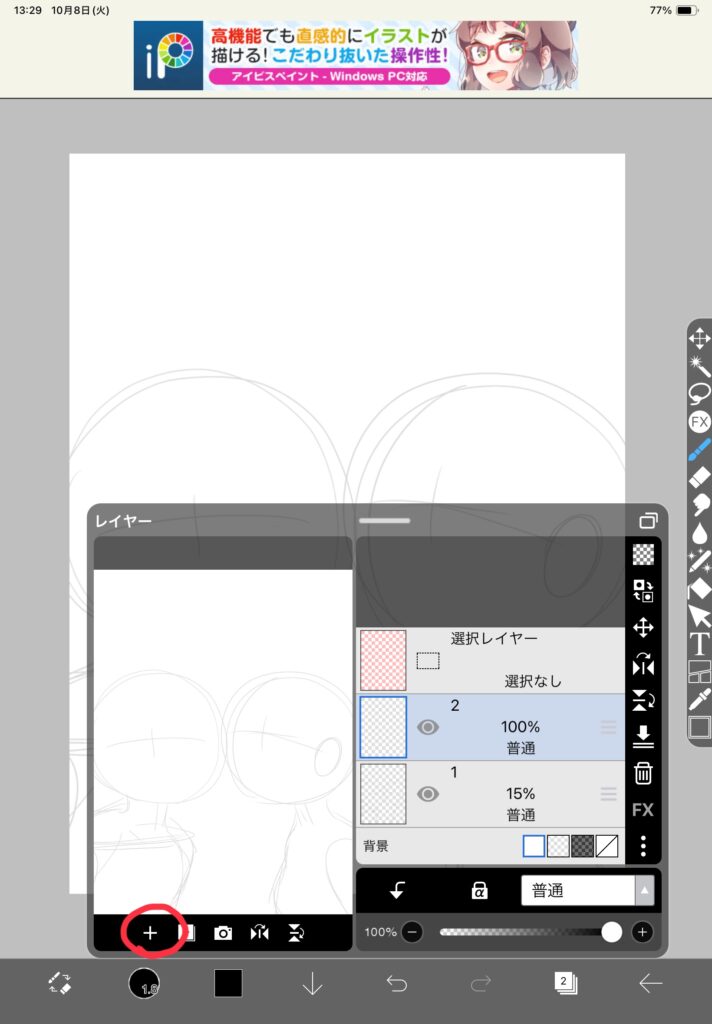
➕ボタンを押してレイヤーを増やします。
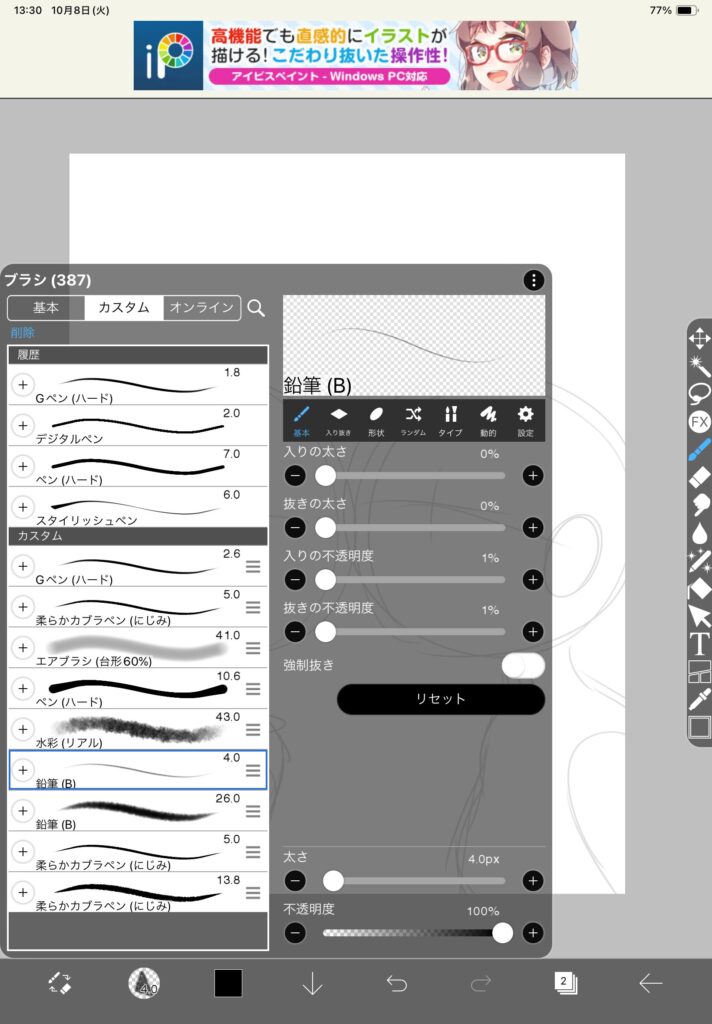
好きなペンで清書に近い描き込みをします。
鉛筆の4、0を使っています。
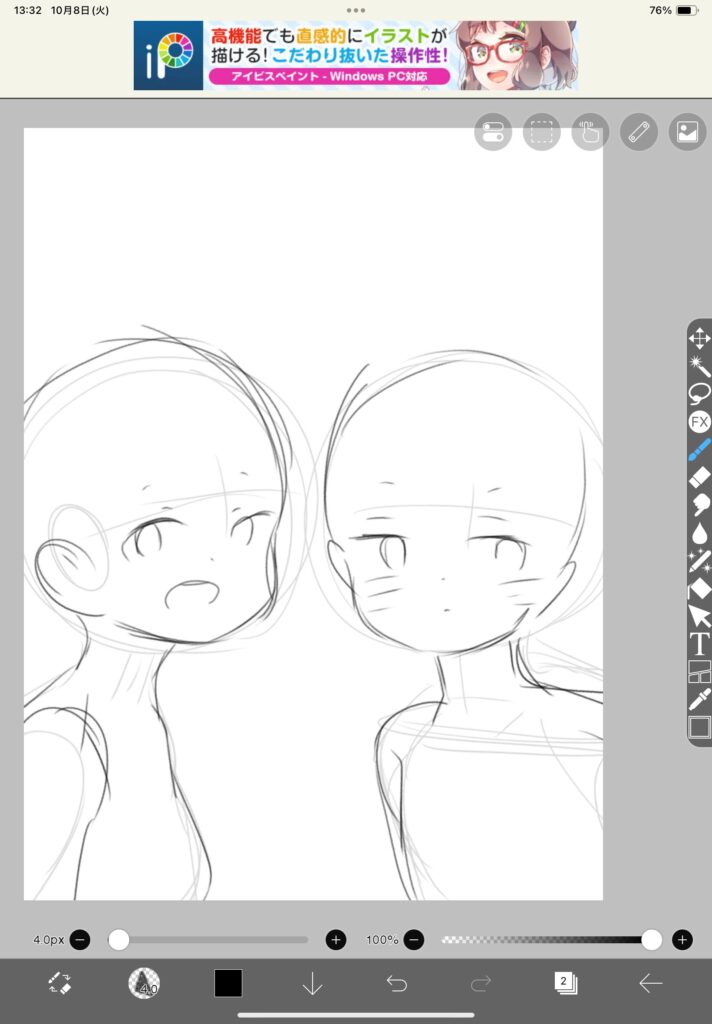
こんな感じになりました
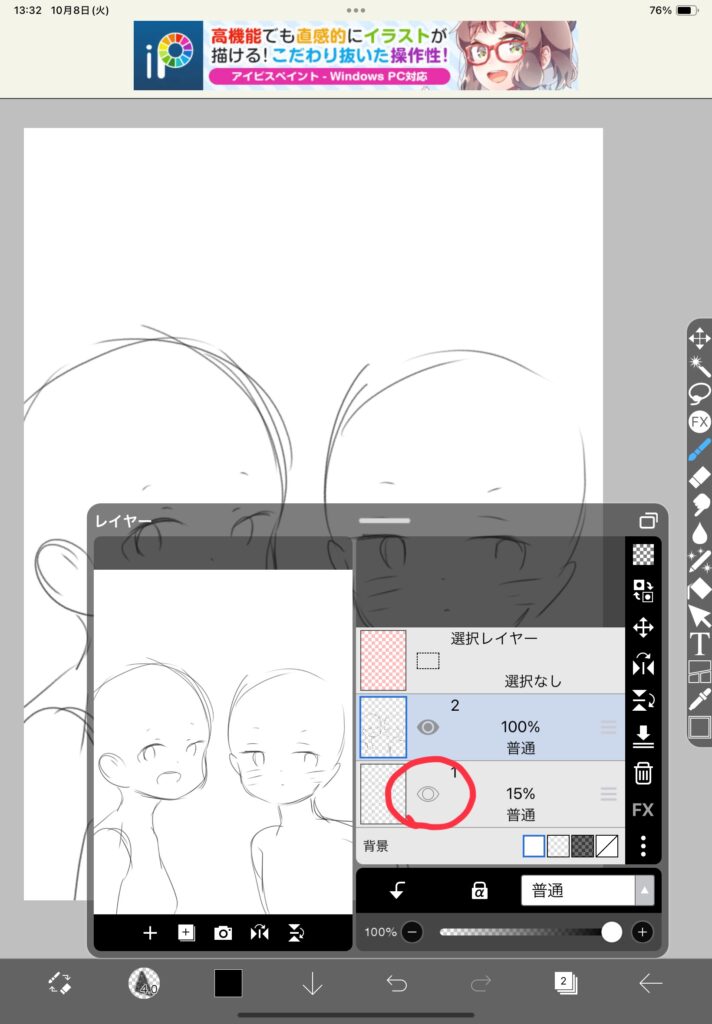
1の下書きを目玉マークで消してチェックします
大体描けましたが2人をくっつかせたいので、
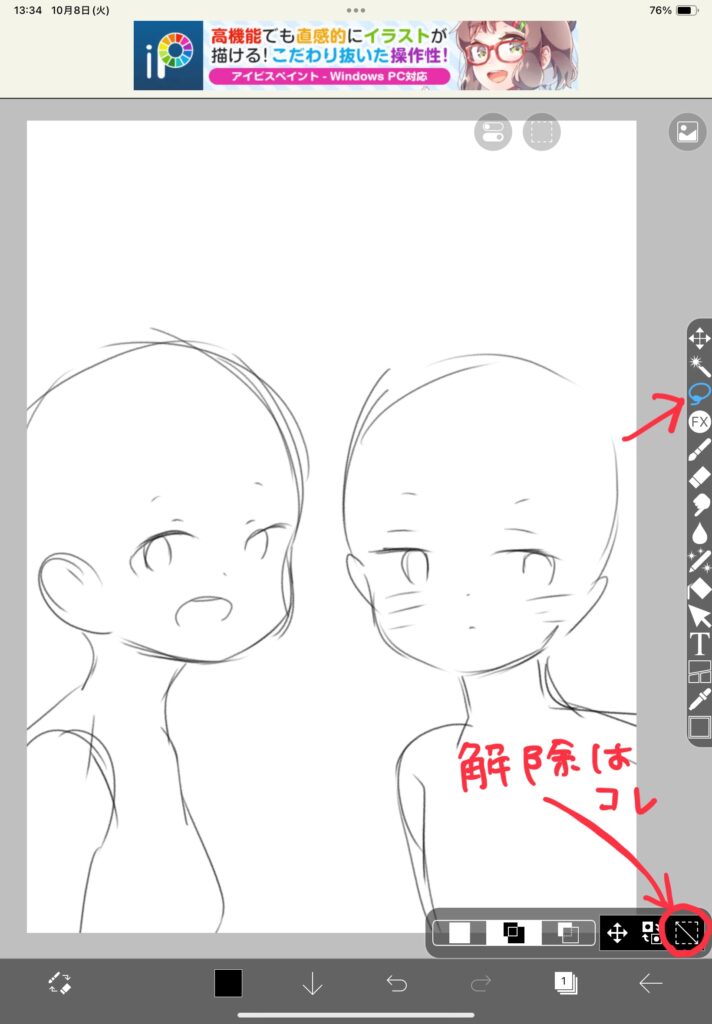
投げわマークを押して人物を囲み
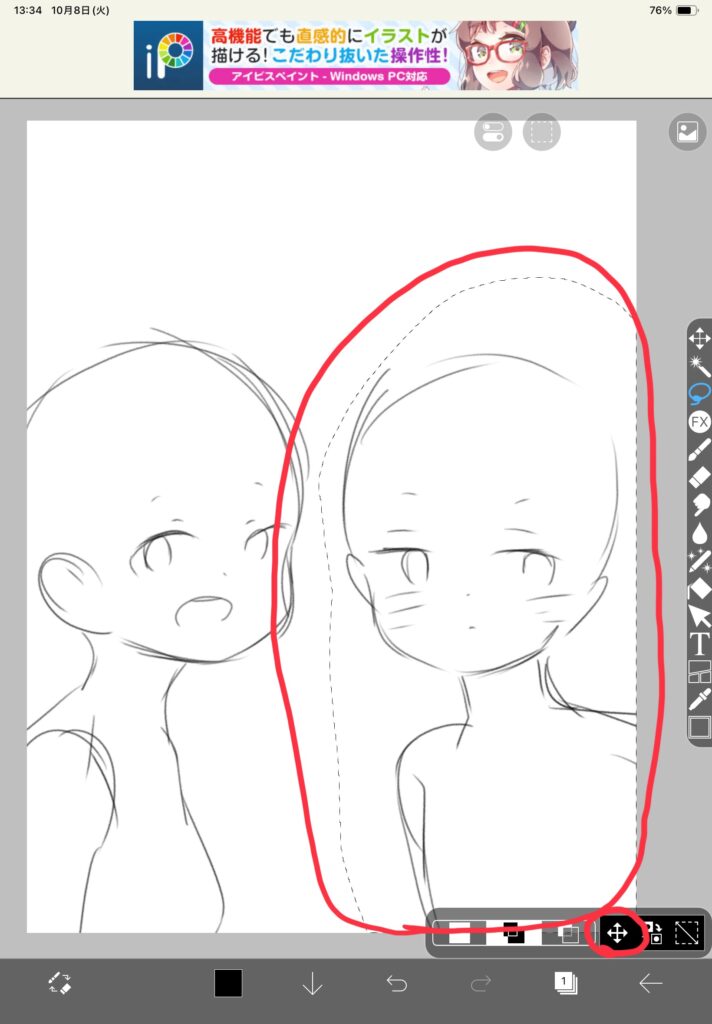
伸縮マークを押して
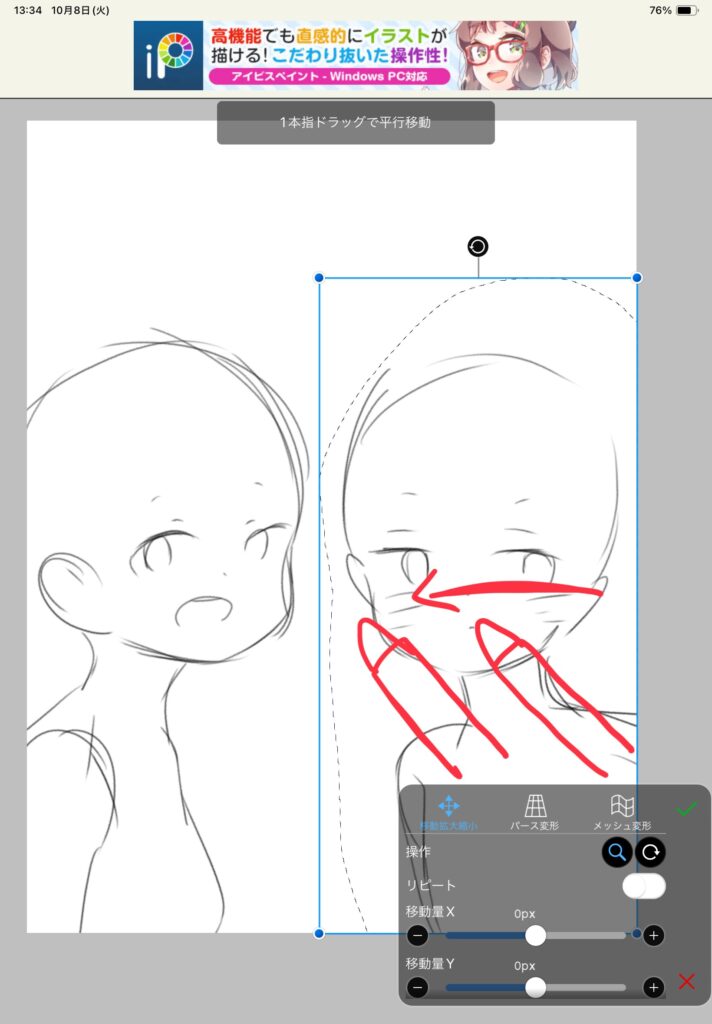
枠の内側をスライドさせます。
すると人物ごと移動します。
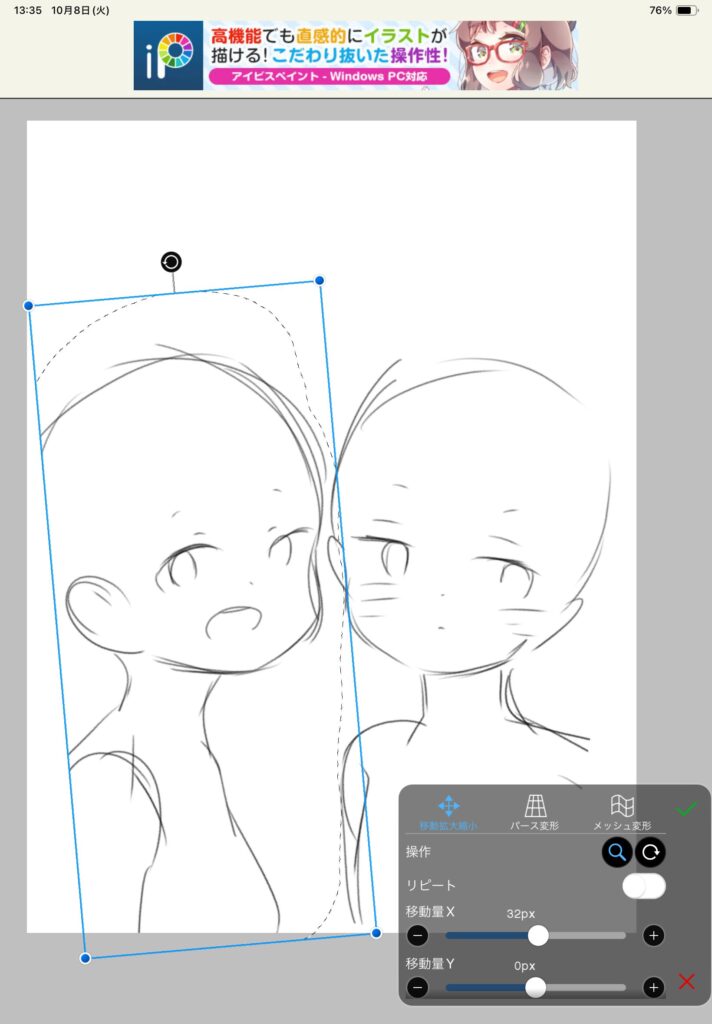
さらに左の人物も移動
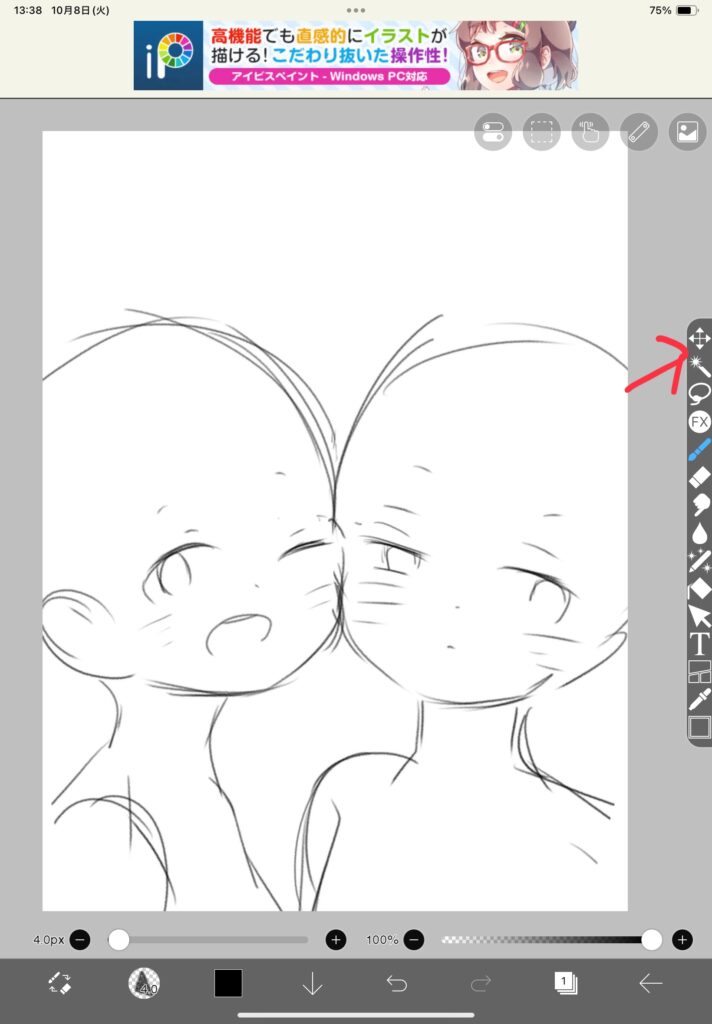
2人をくっつけて伸縮ボタンで大きくします。
清書します。

下書き完成です。
色塗り編 レイヤー名変更 バケツ塗り ペン先変更
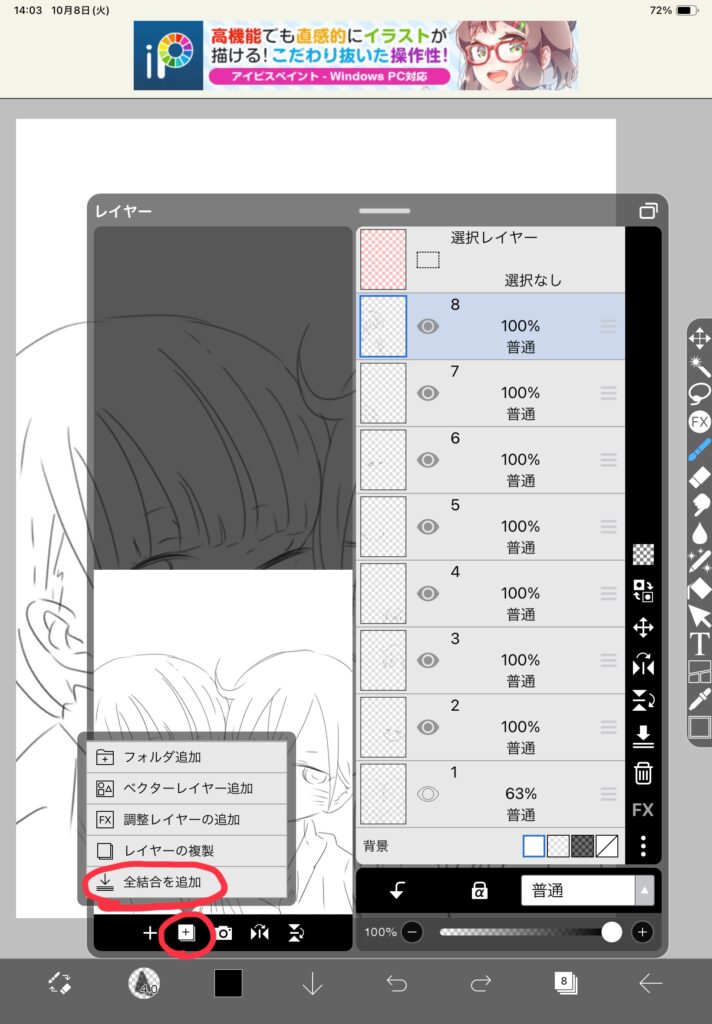
➕ボタンを押して全結合追加を
選ぶと1番上にまとまった
線画が出てきます
いらないレイヤーは
ゴミ箱マークで消します。
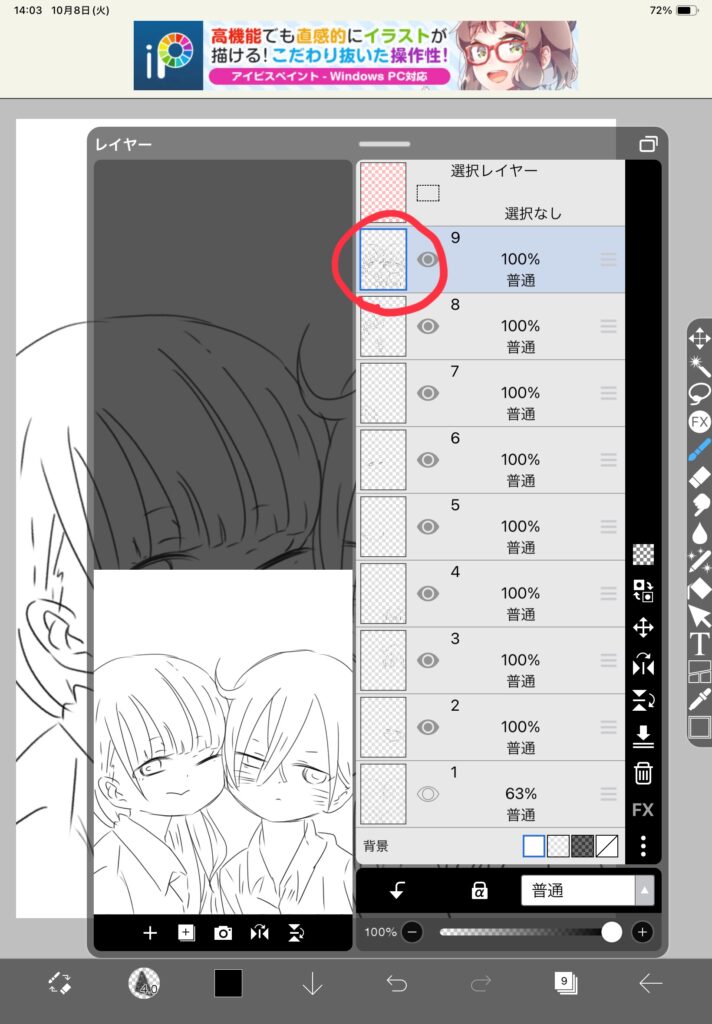
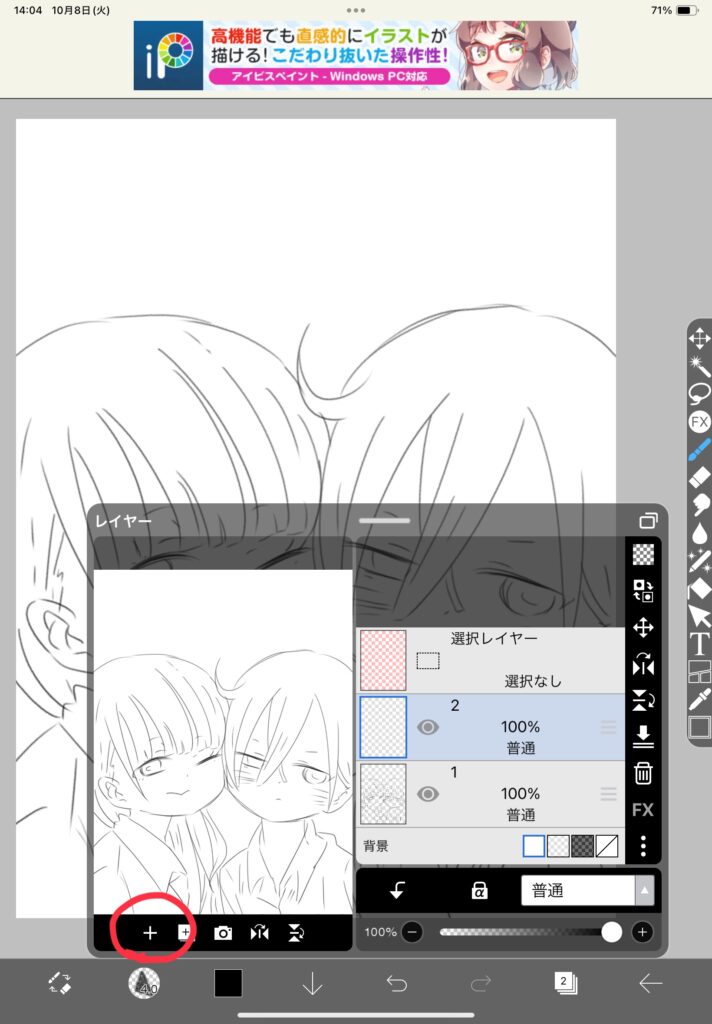
塗り分けしやすくする為
レイヤーに名前をつけます。
➕ボタンでレイヤーを増やして
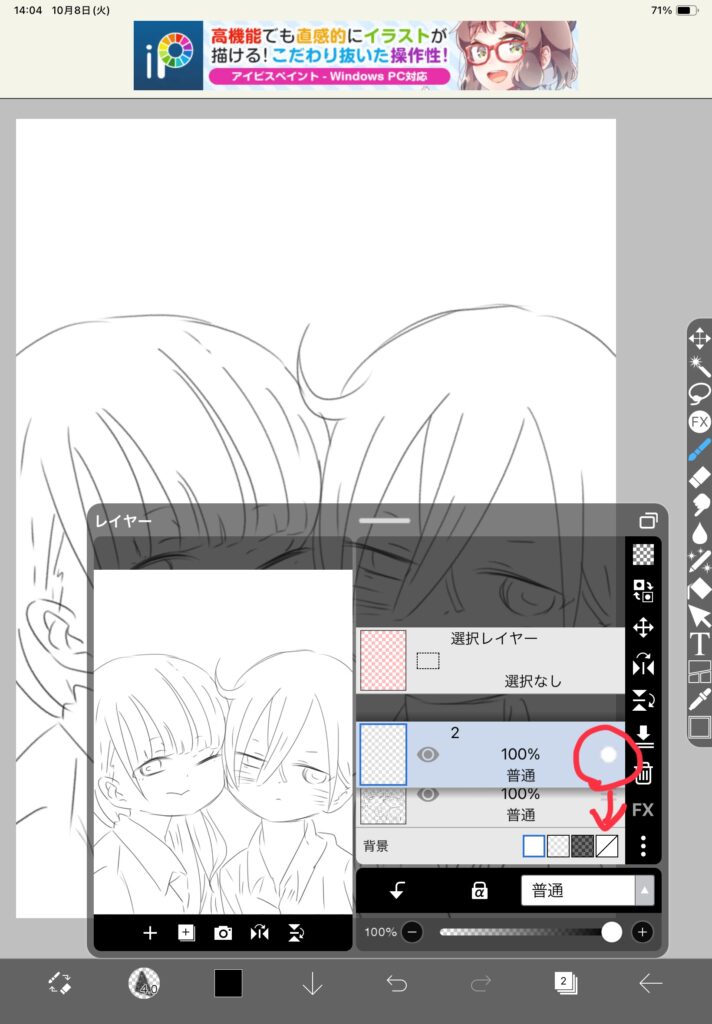
横にある3本線を押しながら
下に移動させます。
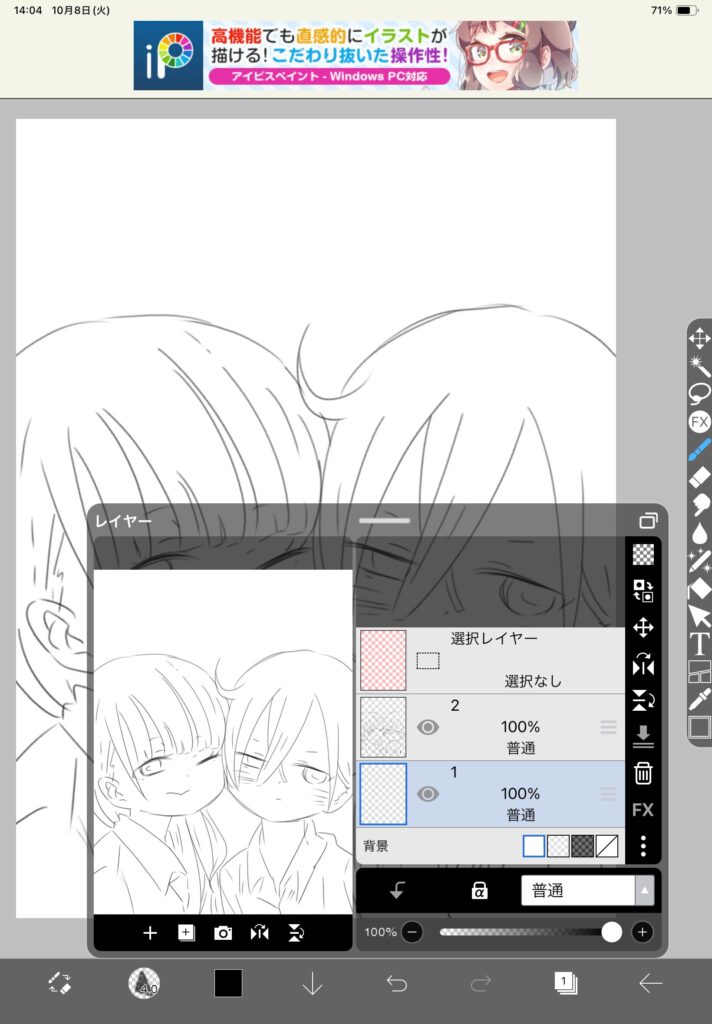
移動できました。
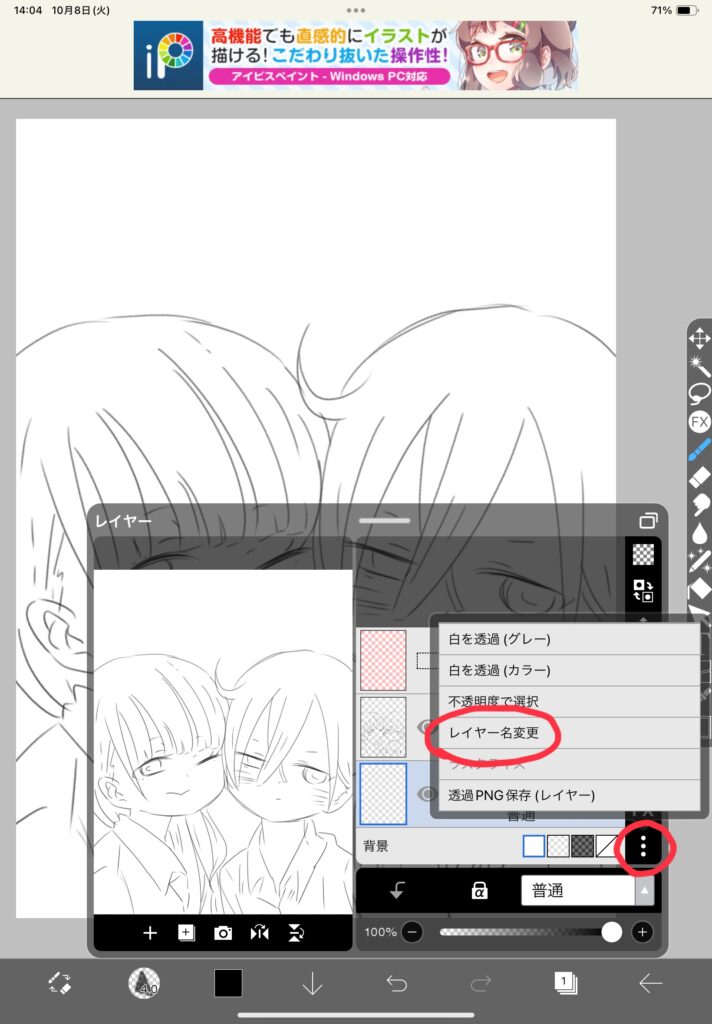
3つの点を押してレイヤー名
変更を押して
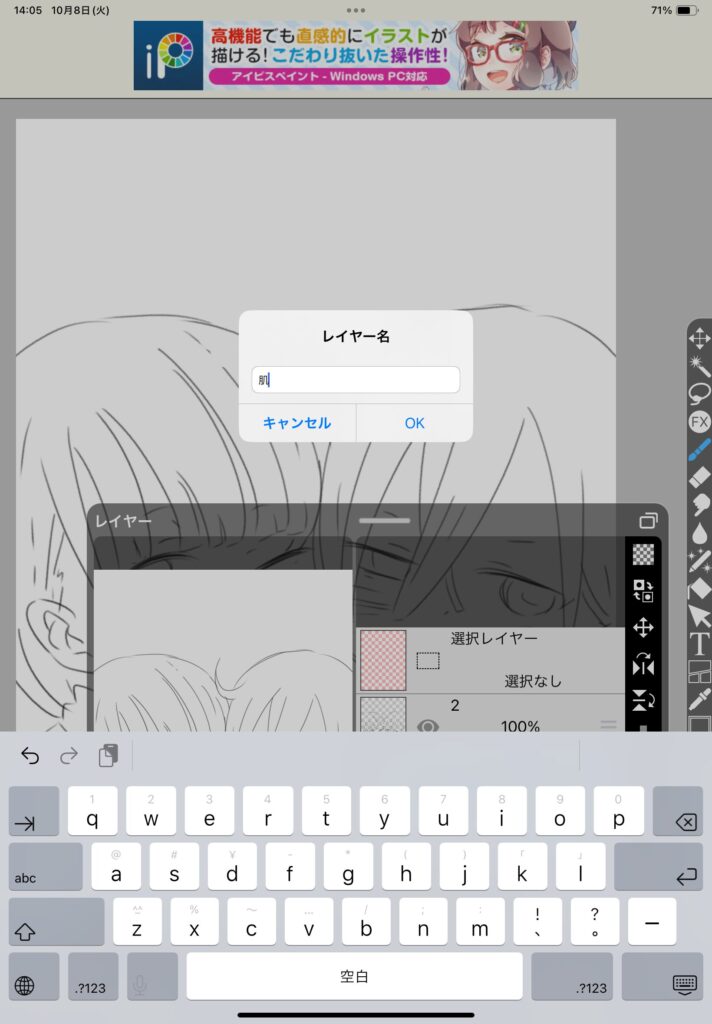
色を塗る部位を入力します。
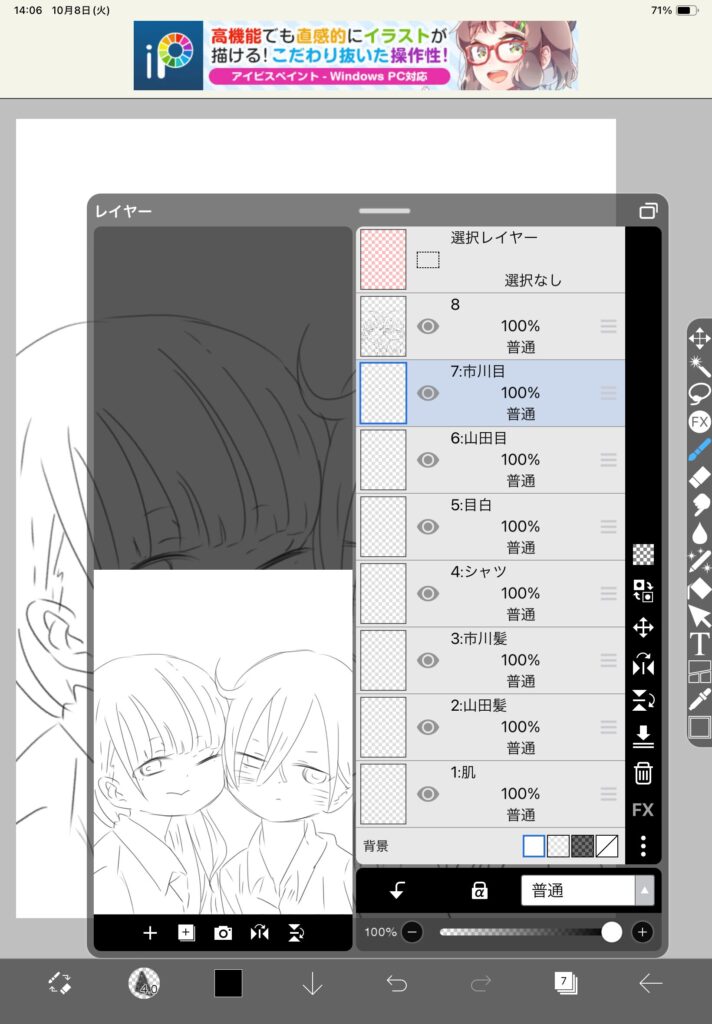
こんな感じでそれぞれ
レイヤーを分けました
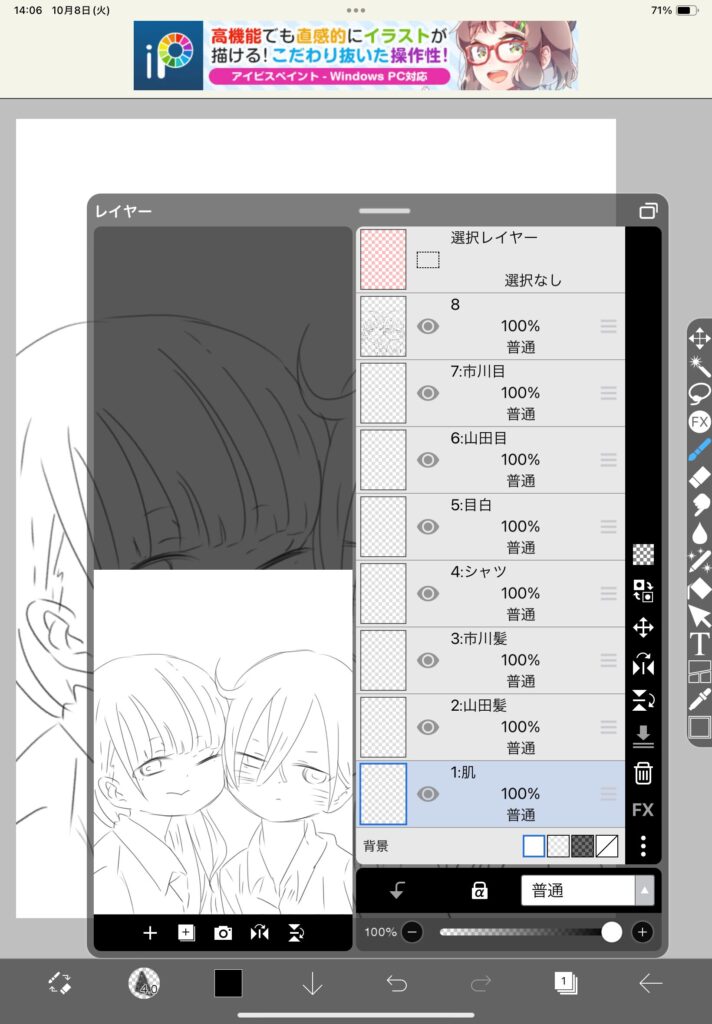
では早速塗っていきます。
レイヤー1の肌にカーソルを
合わせて
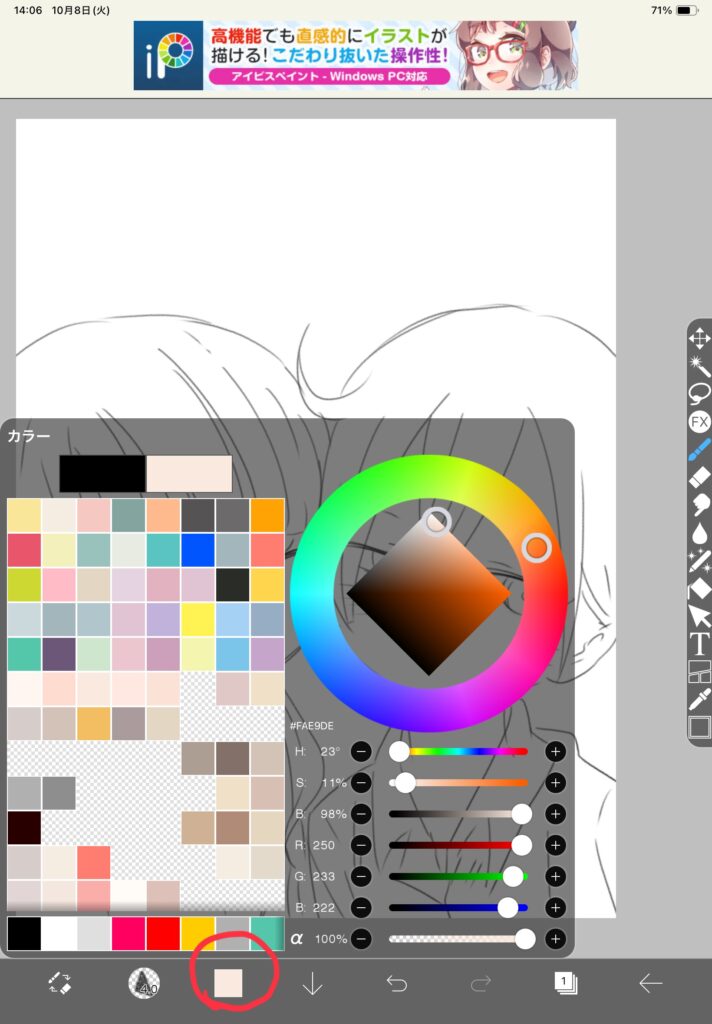
肌色を選びます。
肌の色は検索すると
おすすめが出てくるので
そちらを参考にして選んで
見てください

始めは大まかに塗りたいので
右のバケツマークを押して
すき間認識をオンにします。
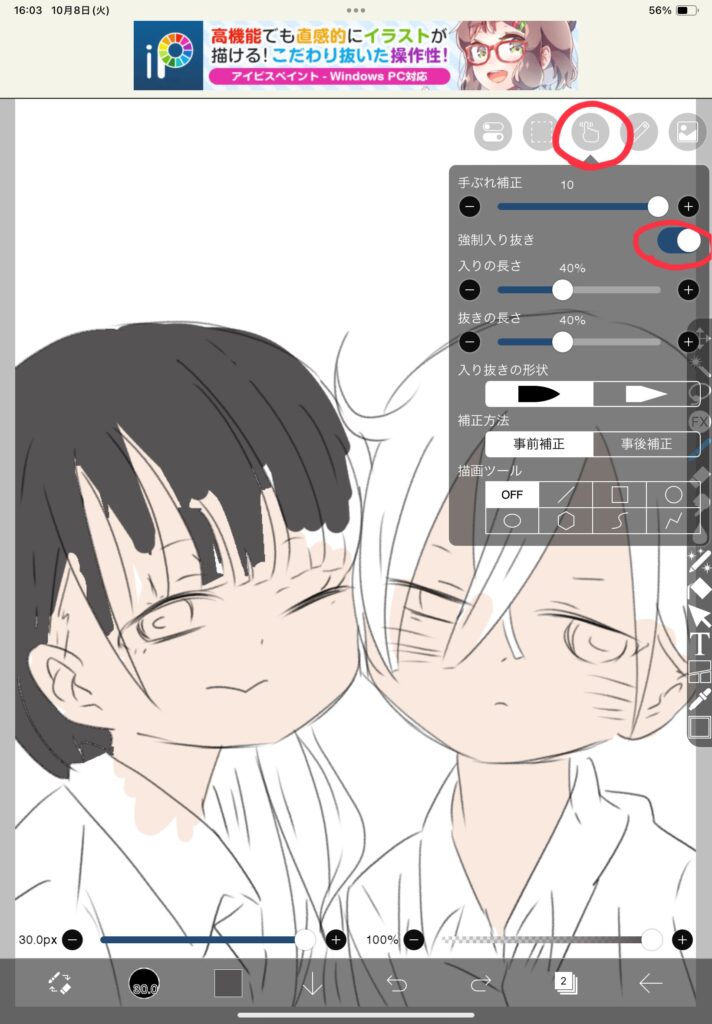
すき間があると色が漏れる
ので注意してください
次に髪を塗ります。
Gペンを選択して
上の指マークを押して
強制入り抜きをオンにすると
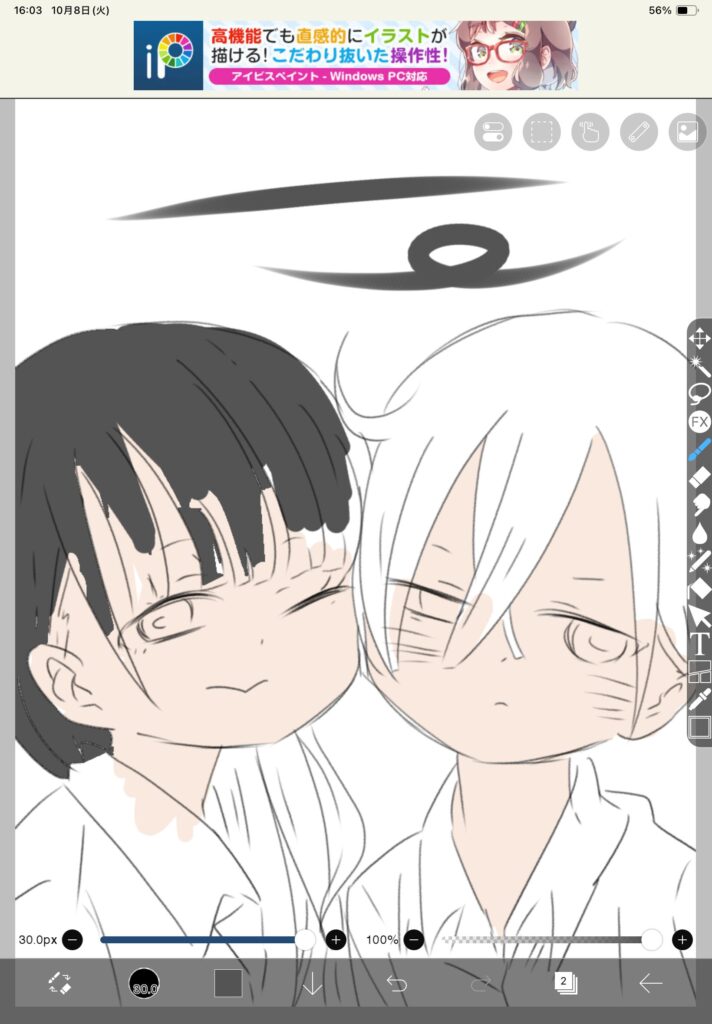
毛先が細くなり塗りやすく
なります。

全体の下塗りが終わりました。
次に影部分を塗っていきます
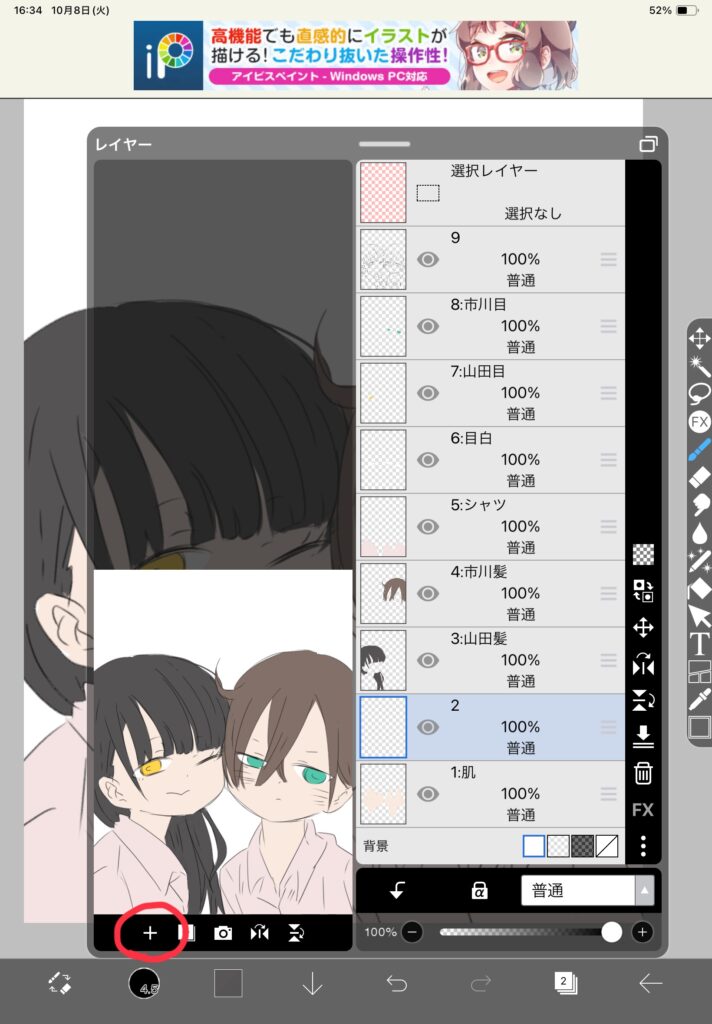
1のレイヤーにカーソルを
合わせたら➕ボタンで
レイヤーを増やします
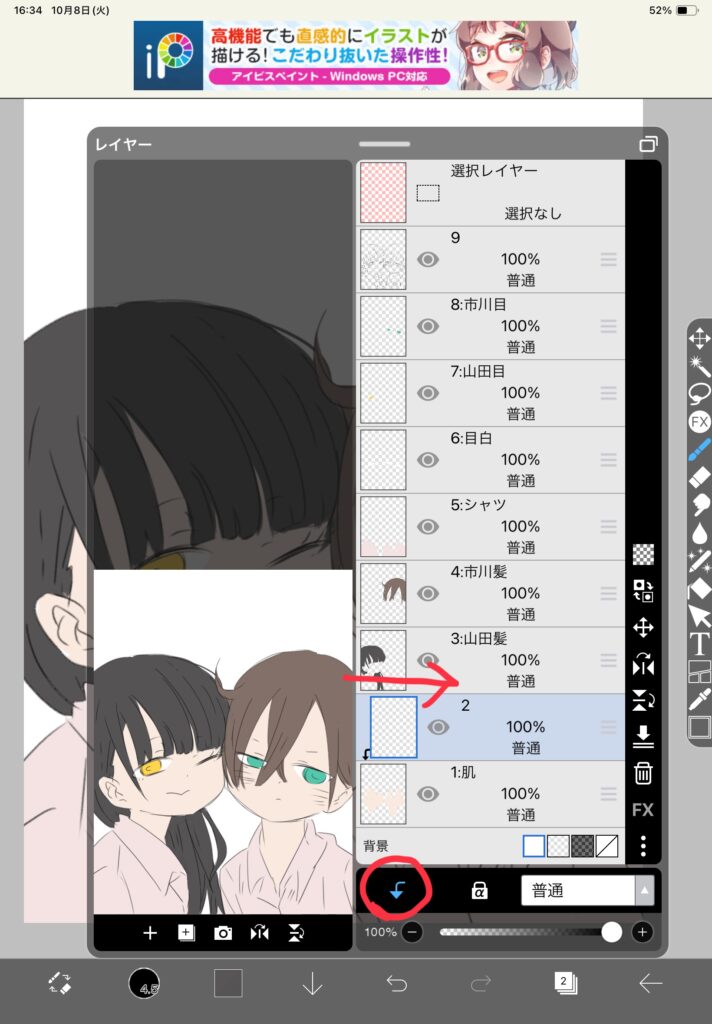
↓矢印を押すとレイヤーが
右にずれます。

2のレイヤーに影を描きます。
この状態だと影の色が
はみださないので気にせず塗る
ことができます
色塗り完成 スポイド使用 加工編

あらかた塗り終わりました
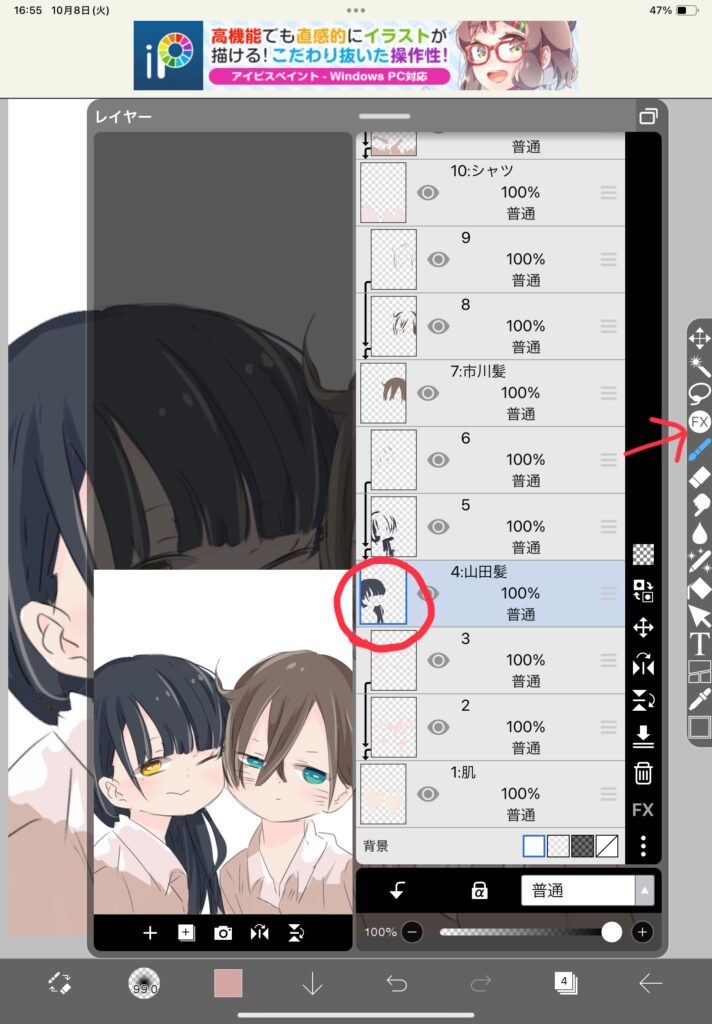
あとから色を変えたい時は
カーソルを合わせて
投げ縄マークの下の
FXを押します

下の色調整を選んで
線画色変更で
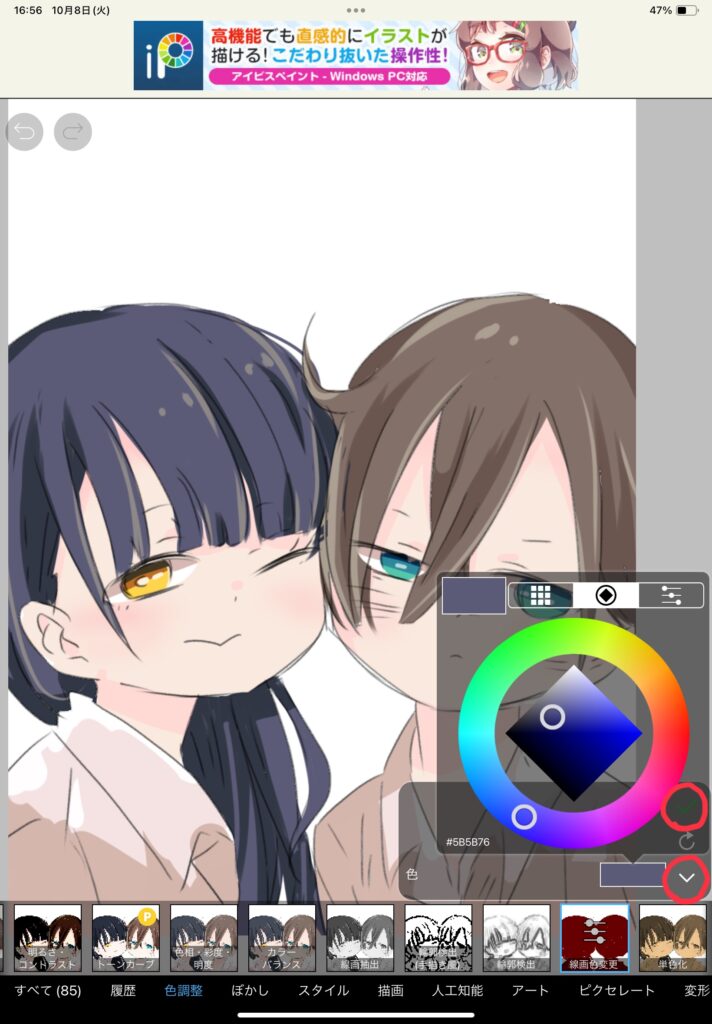
好きな色に変えられます
下向きマークを押し
レ点マークを押したら
完了です
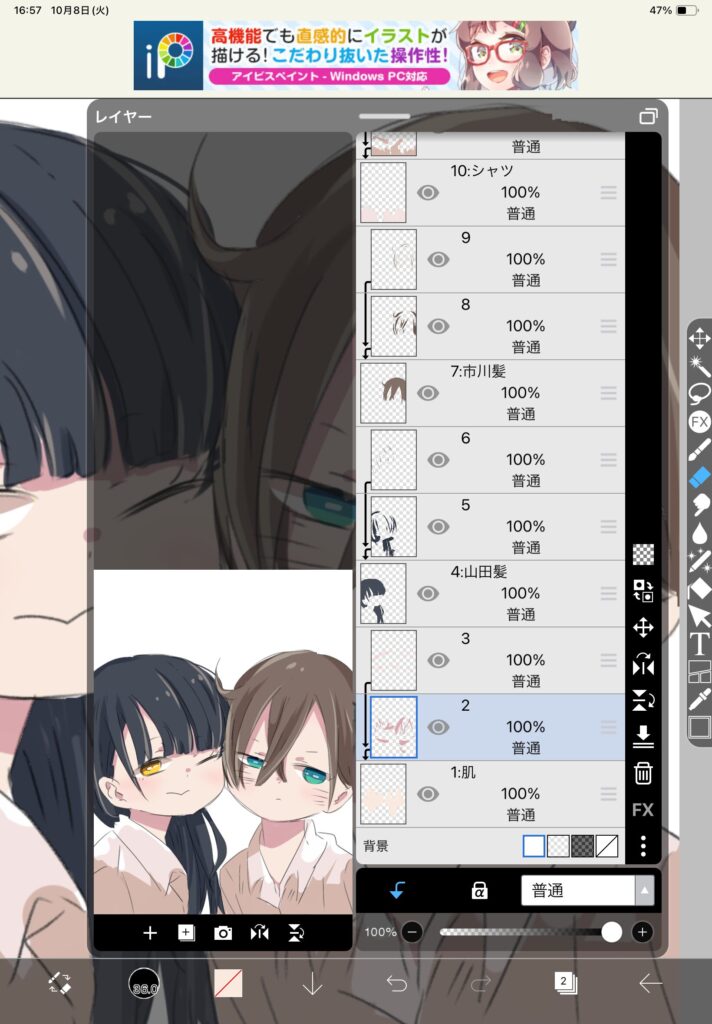
色を塗り忘れたり追加で
塗り足したい時は

スポイトマークを押し
塗りたい色をタッチすると
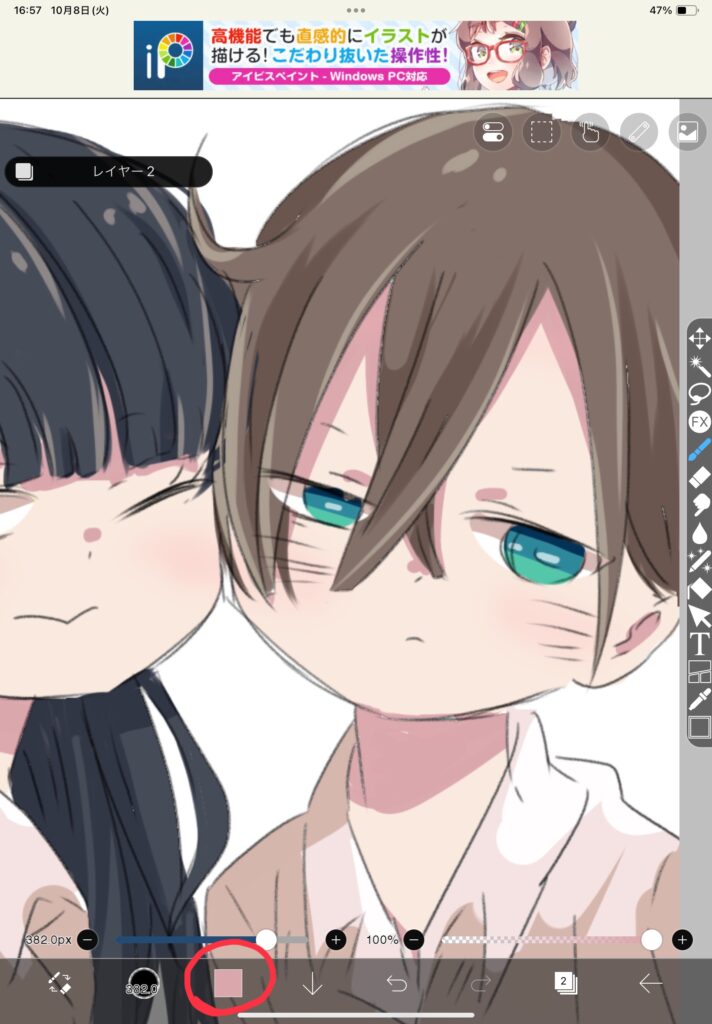
色が変わります
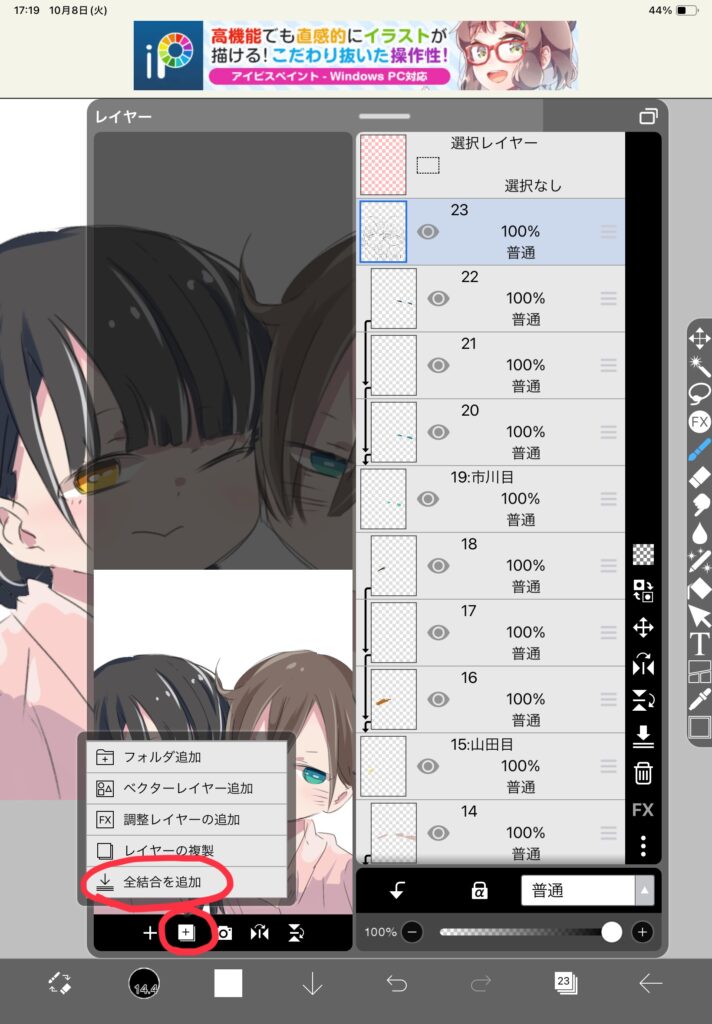
あとは好きなように加工します
➕ボタンを押し全結合追加を
押すと1番上に全部のレイヤーが
1枚にまとまります。
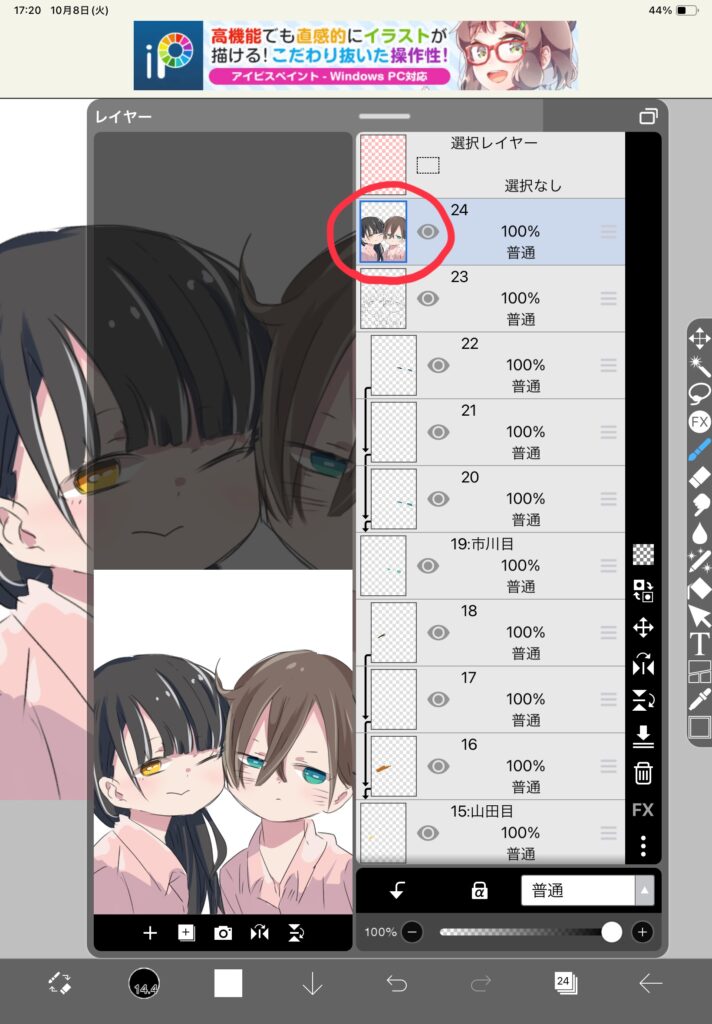
そしたらFXを押して
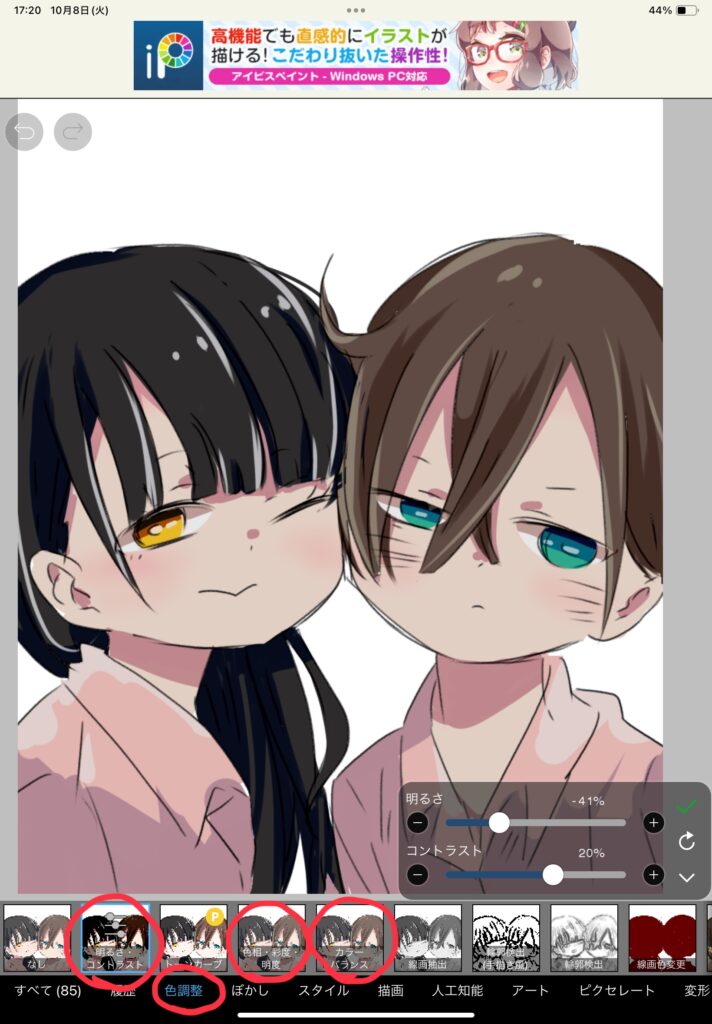
色調整を選択してコントラストや
カラーバランスなど変更して
加工します

こんな感じに仕上がりました
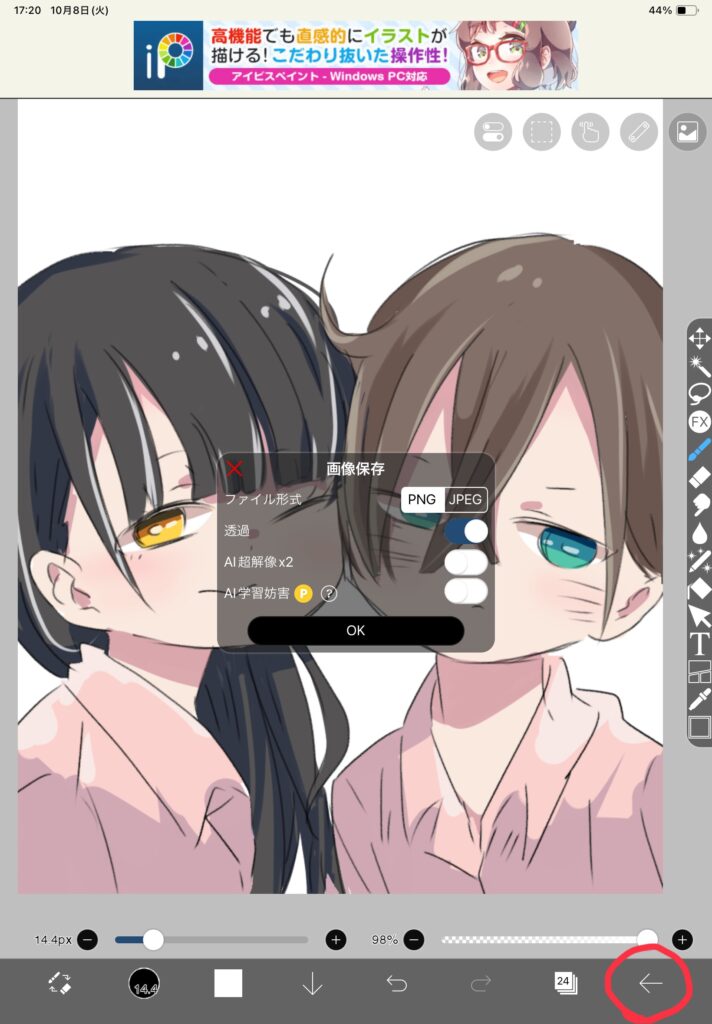
最後に右下の←を押して
透過ボタンをオンにしたら
OK選択でフォトライブラリに
保存終了です。
お疲れ様でした。


